파이썬(Python)을 사용하는 환경으로 그 동안 아나콘다(Anaconda)를 이용했었는데
라이센스 정책(개인 무료, 기업 유료)이 바뀌면서 그냥 파이썬을 설치하고,
주피터 랩(Jupyter Lab)만 설치한 환경을 구축해보도록 하겠습니다.
1. 파이썬(3.11.3) 설치하기
먼저 파이썬을 설치하겠습니다. 구글에서 "python download" 라고, 검색하거나 아래 링크를 클릭하면
파이썬 다운로드 페이지로 이동합니다.
https://www.python.org/downloads/
Download Python
The official home of the Python Programming Language
www.python.org
여기서 원하는 버전이 있다면 해당 버전을 설치하고, 그렇지 않다면 아래와 같이 현재(2023.05.13) 가장 최신 버전인
3.11.3 버전을 다운로드하겠습니다. 빨간 상자 부분을 클릭하면 다운로드 페이지로 넘어갑니다.
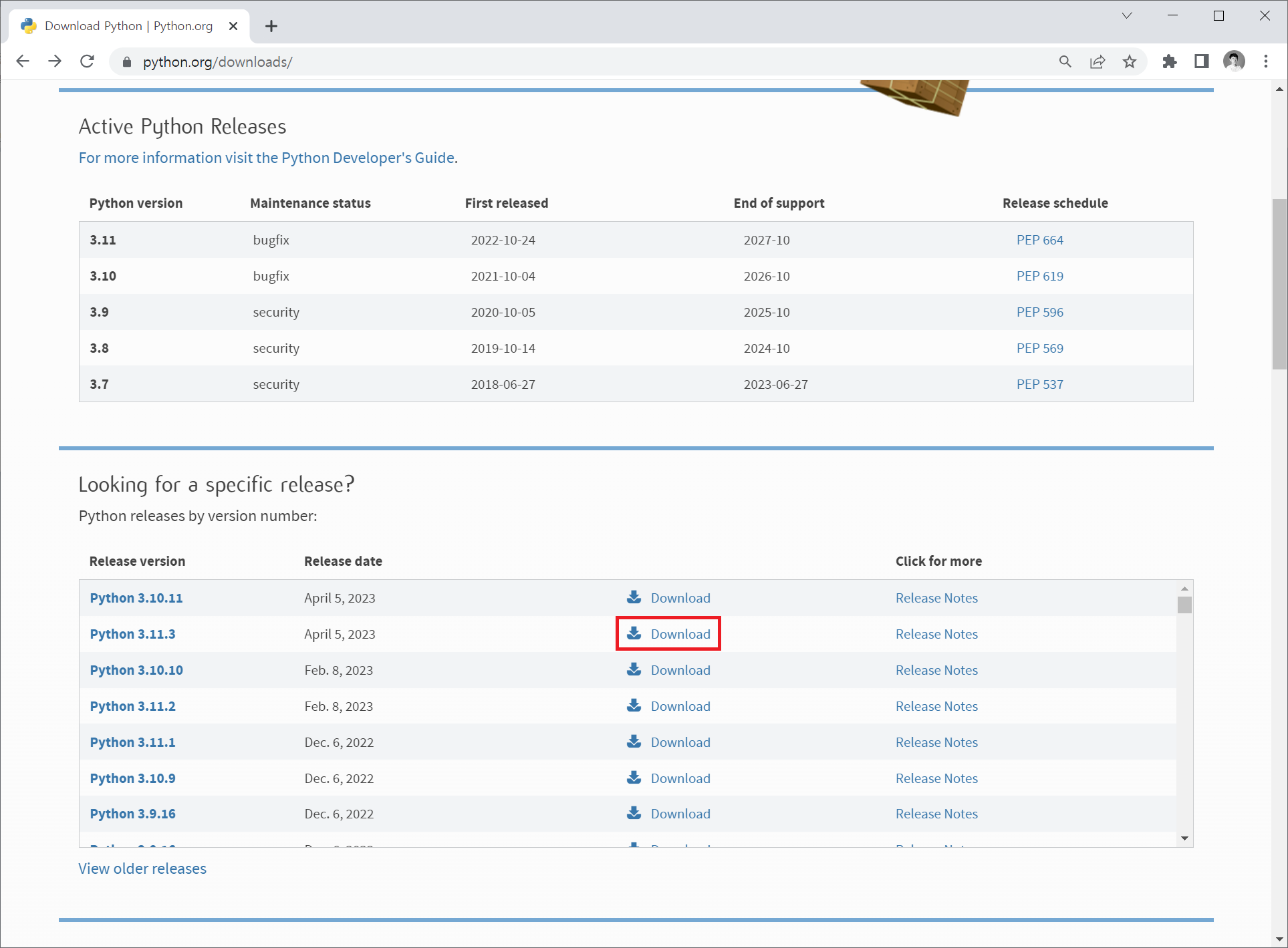
다양한 버전들 중 "Windows installer (64-bit)"를 선택해서 다운로드 받겠습니다.

다운로드가 완료되었으면 해당 인스톨 파일에서 마우스 우클릭 후 "관리자 권한으로 실행(A)"을 선택해서
설치하도록 하겠습니다. 설치 경로를 바꿔도 되지만 저는 기본경로에 설치하도록 하겠습니다.
"Add python.exe to PATH" 박스를 체크해서 윈도우 "명령 프롬프트"에서 어느 경로에서나
python이 실행될 수 있게 하겠습니다. 설치는 금방 이뤄지면 Close 버튼을 눌러서 종료해줍니다.
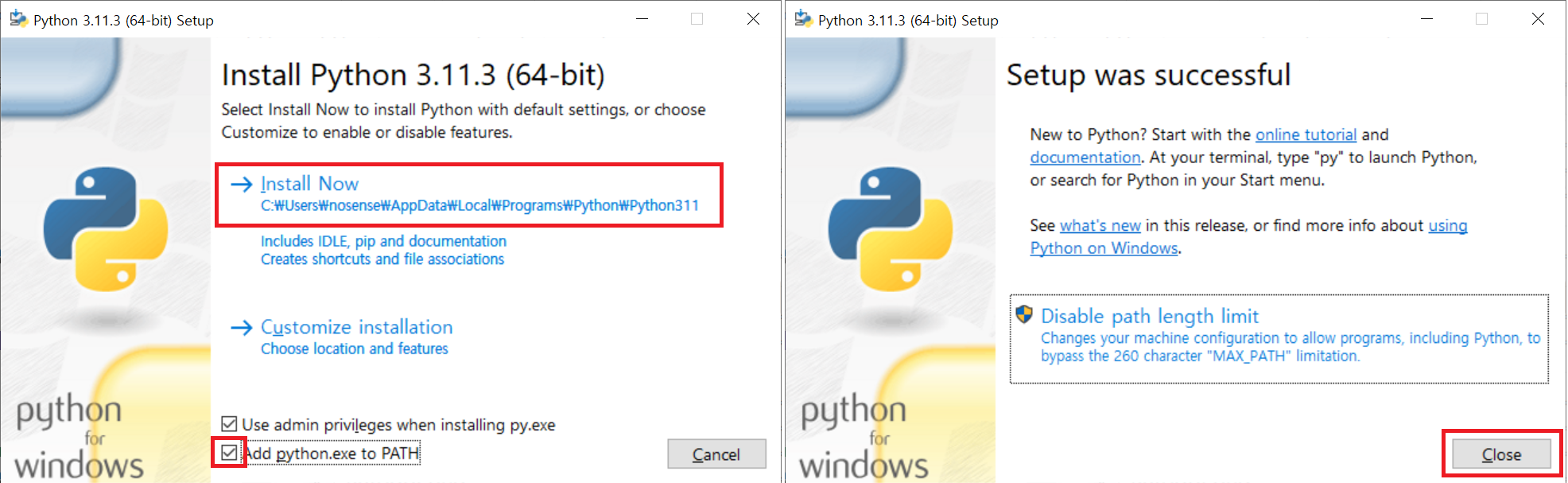
이제 파이썬을 윈도우 "명령 프롬프트"에서 실행할 수 있습니다.
2. 주피터 랩 설치하기
pip(파이썬 패키지 관리자)를 이용해 주피터 랩을 설치하도록 하겠습니다.
윈도우키 + R 단축키를 통해 "실행" 화면을 띄운 뒤 "cmd"를 입력 후 엔터키를 눌러주면
윈도우 "명령 프롬프트"를 실행할 수 있습니다.
(Windows 10 기준 "시작" → "Windows 시스템" → "명령 프롬프트"를 클릭해서 실행할 수도 있습니다.)
명령 프롬프트(커맨드 창)에서 "pip install jupyterlab"이라고 입력 후 엔터키를 누르면 주피터 랩 설치가 시작됩니다.
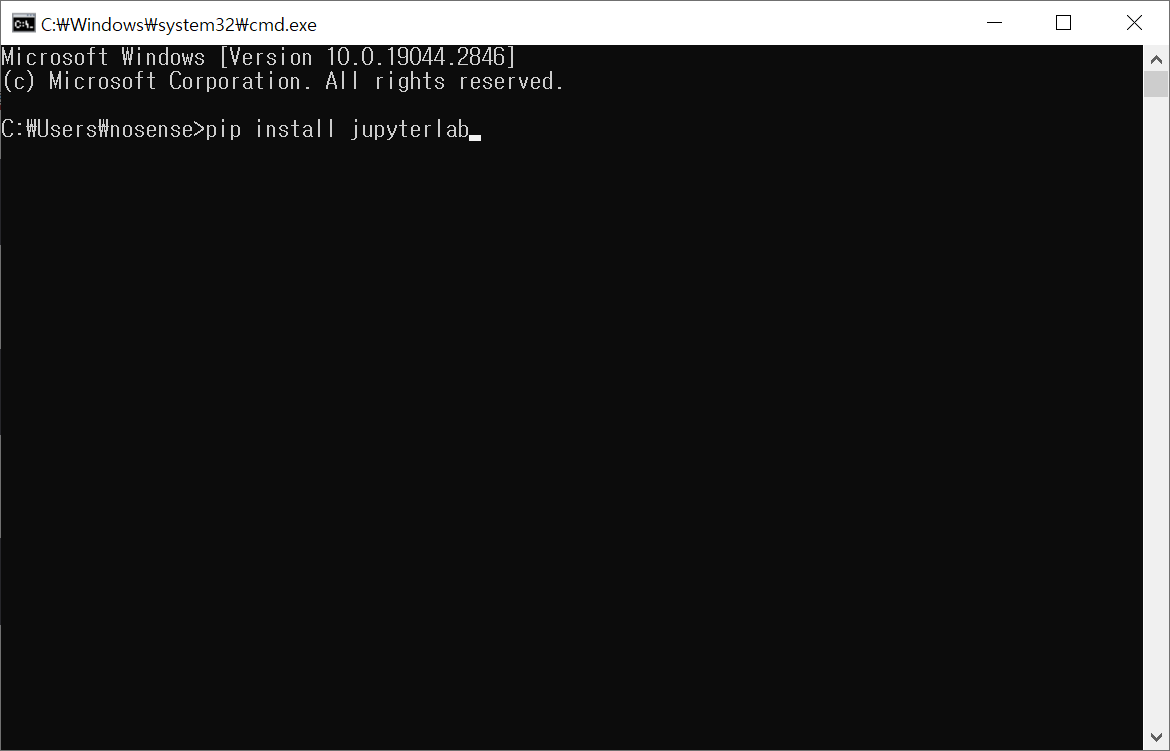

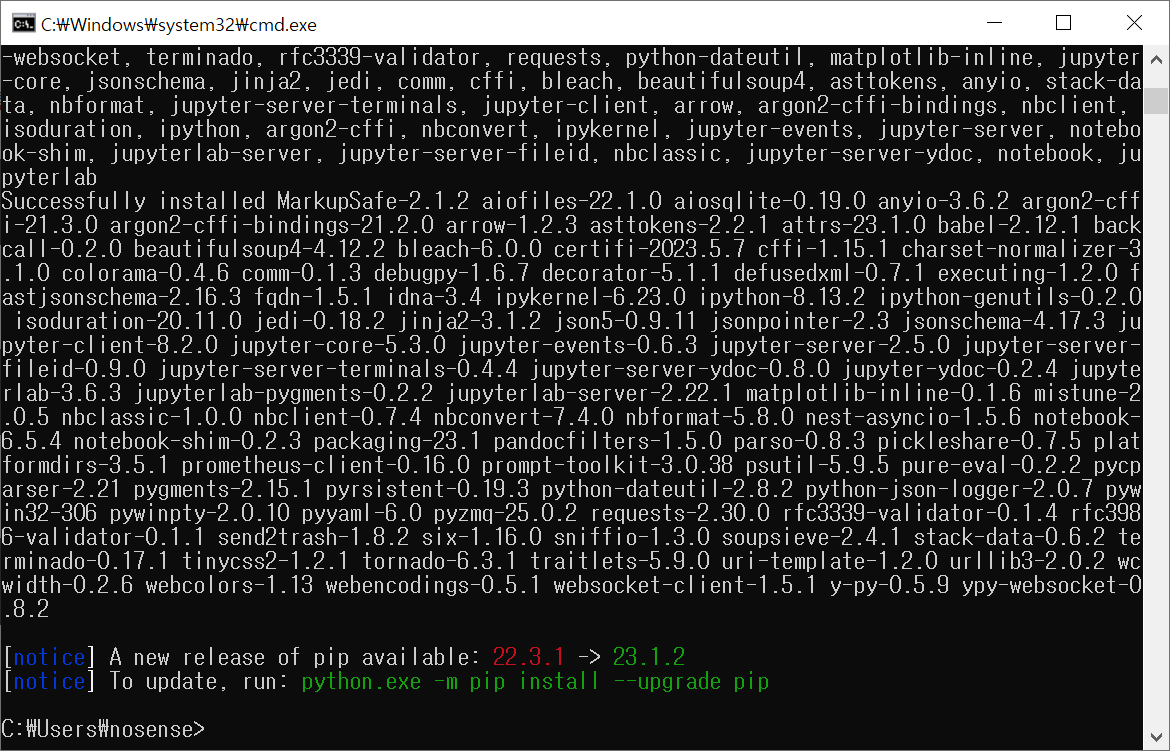
위와 같이 화면이 나오면 정상적으로 설치가 된 상태입니다.
이제 주피터 랩을 실행해 보겠습니다.
커맨드 창에서 그냥 "jupyter lab"이라고 입력하면 아래와 같이 실행되면서 기본 인터넷 브라우저로
설정된 브라우저(제 경우는 크롬)에서 새 창으로 주피터 랩이 실행됩니다.
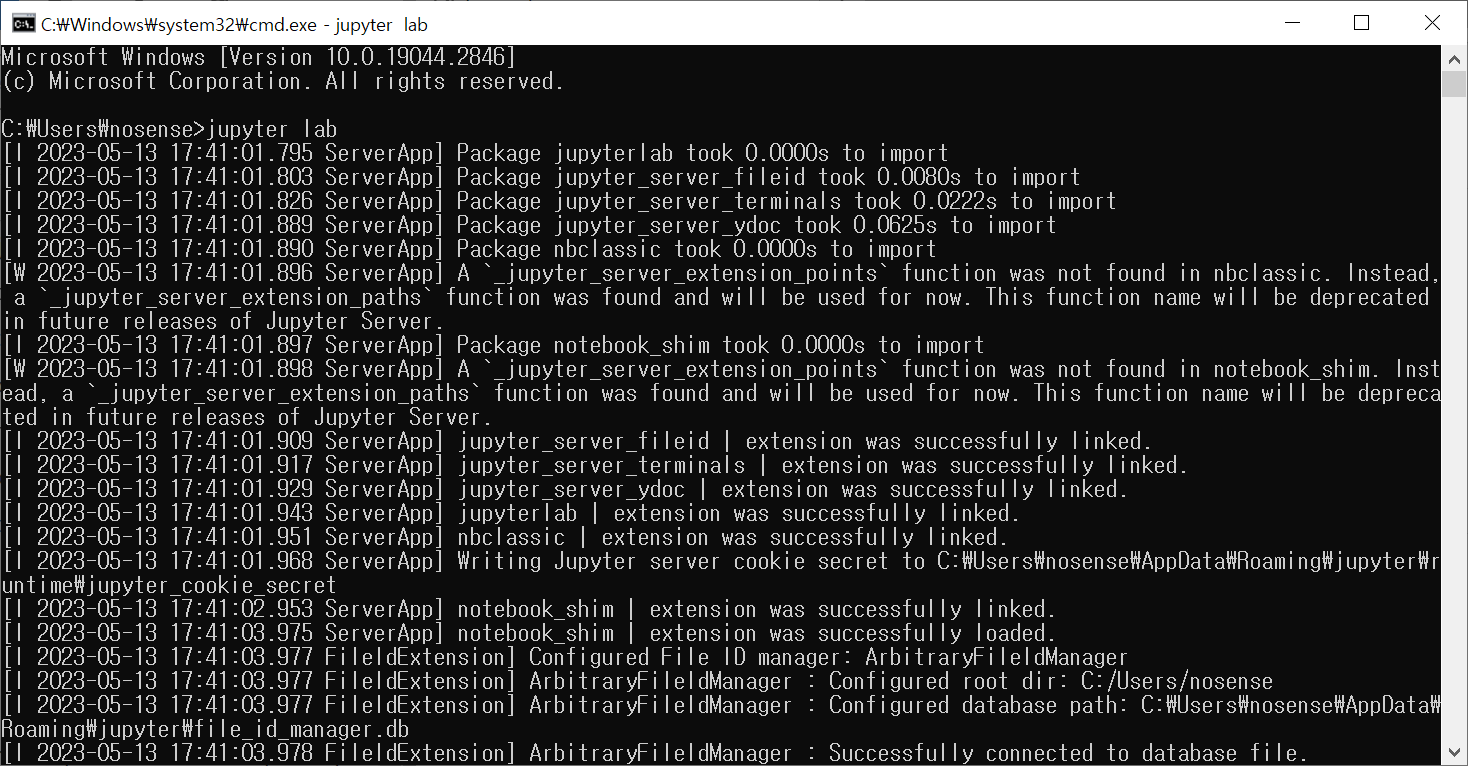
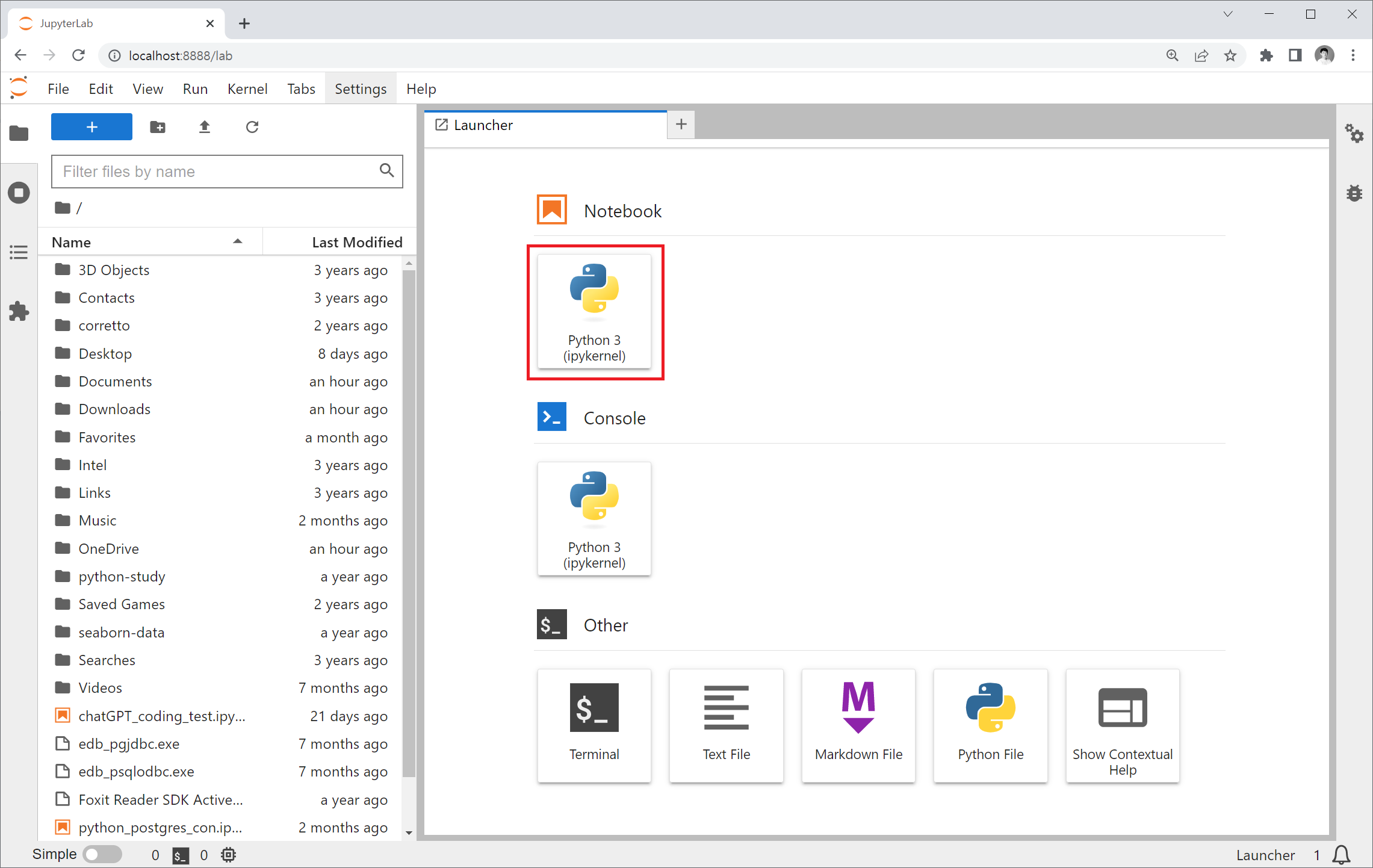
주피터 랩에서 Notebook을 클릭하면 주피터 노트북이 열리면서 파이썬을 이용할 수 있습니다.
주피터 랩은 주피터 노트북의 업그레이드 버전으로 생각하면 됩니다.
주피터 랩에서 pip를 사용하기 위해서는 pip 앞에 느낌표"!"를 붙여주면 "명령 프롬프트"에서 실행하는 것과
동일하게 패키지를 설치할 수 있습니다.
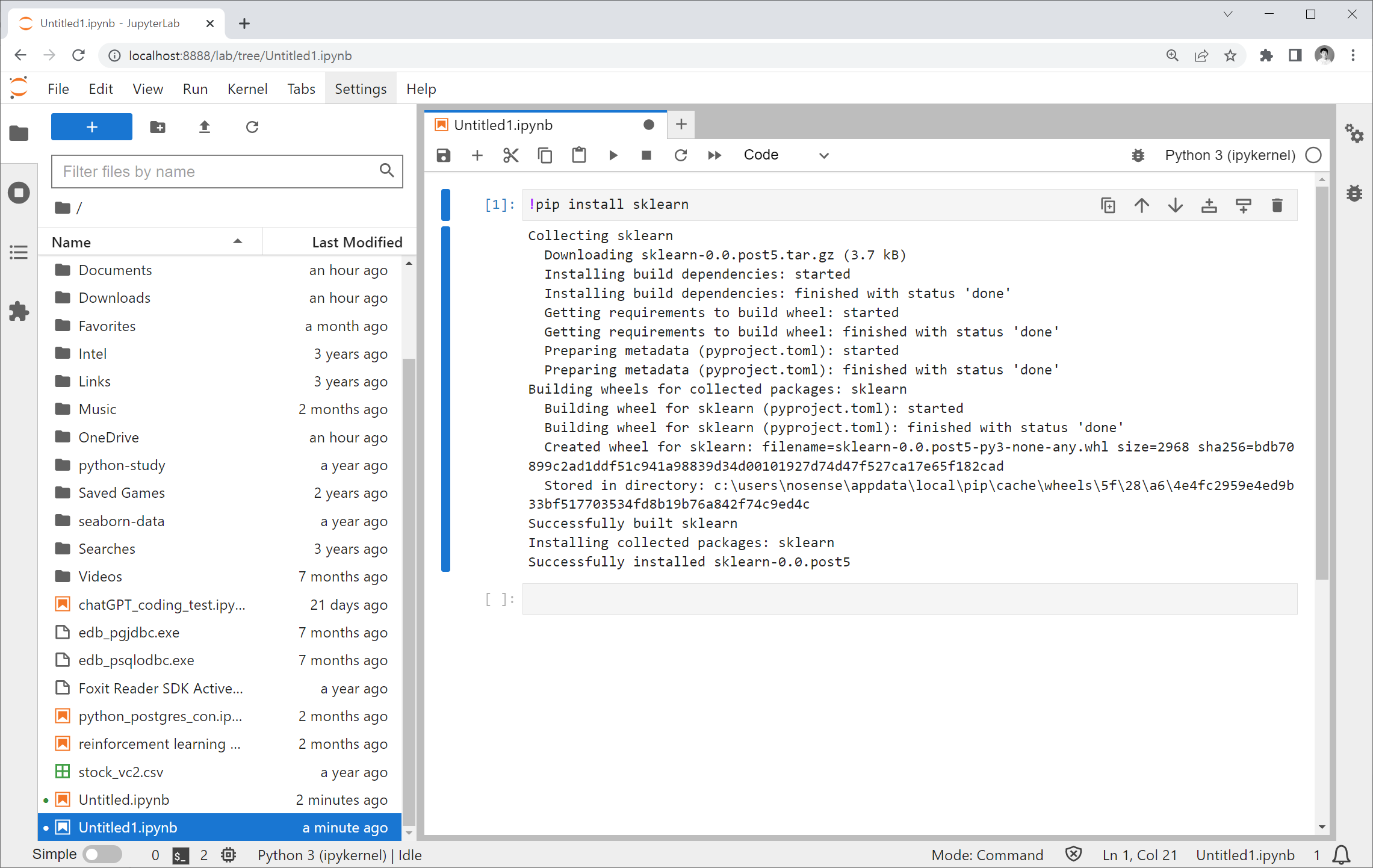
매번 주피터 랩 실행을 위해 명령 프롬프트에서 명령어(jupyter lab)이 귀찮으니 배치파일(bat)을 만들어서
해당 파일을 실행하면 바로 주피터 랩이 실행될 수 있게 하겠습니다.
바탕화면에 아래와 같이 텍스트(txt) 파일을 하나 만들고, "jupyter lab"을 입력한 후 저장하고, 파일을 닫습니다.

그리고, 텍스트 파일의 확장자를 bat로 변경해줍니다.
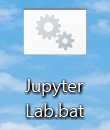
이제부터는 해당 파일을 실행하면 자동으로 명령 프롬프트에 "jupyter lab"이 입력되어 주피터 랩이 실행됩니다.
도움되셨길 바랍니다. 감사합니다.
'(파이썬) 데이터 분석 실습' 카테고리의 다른 글
| (파이썬) 빅데이터분석기사 실기 작업형2 체험하기 코드 (0) | 2022.06.06 |
|---|---|
| (파이썬) 주피터 노트북 (0) | 2022.04.24 |
| (파이썬) 아나콘다 설치하기 (0) | 2021.04.11 |
