엑셀 함수의 경우 제가 지난번까지 설명드렸던 IF, SUMIF, COUNTIF, VLOOKUP 등 외에는 상대적으로 쓸 일이 많지않고, 기본적으로 제가 설명드렸던 함수를 사용하실 정도면 다른 함수들은 도움말이나 함수삽입의 설명을 통해 충분히 활용이 가능하실 거라 판단해 앞으로는 엑셀에서 사용할 수 있는 다양한 팁 및 기능들에 대해 설명드리려고 합니다.
오늘은 엑셀에서 빼먹을 수 없는 가장 강력한 기능 中 하나인 피벗테이블(Pivot Table)의 사용법에 대해서 설명드리겠습니다.
피벗테이블은 표에 있는 정보들을 보다 눈에 쉽게 요약해서 보여주는 방법입니다.
예를들어 아래와 같은 표가 있다고 합시다. 아래 표는 보시는 것처럼 판매일자별로 어떤 제품이, 판매가격 얼마에 팔렸는지를 나타낸 표입니다. 그러다 보니 판매일자별 판매가격(금액)의 합이나, 제품별 판매금액의 합 등의 요약된 정보를 보기가 어렵습니다. 바로 이럴 때 원하는 정보를 요약해서 볼 수 있는 피벗테이블이 필요합니다.

아래 그림과 같이 요약해서 확인할 표를 선택(Ctrl+A)하고, 『삽입』의 『피벗테이블』을 실행합니다. (참고로 피벗테이블을 실행하기 위해서는 표에 셀병합된 부분이 없어야 합니다.)
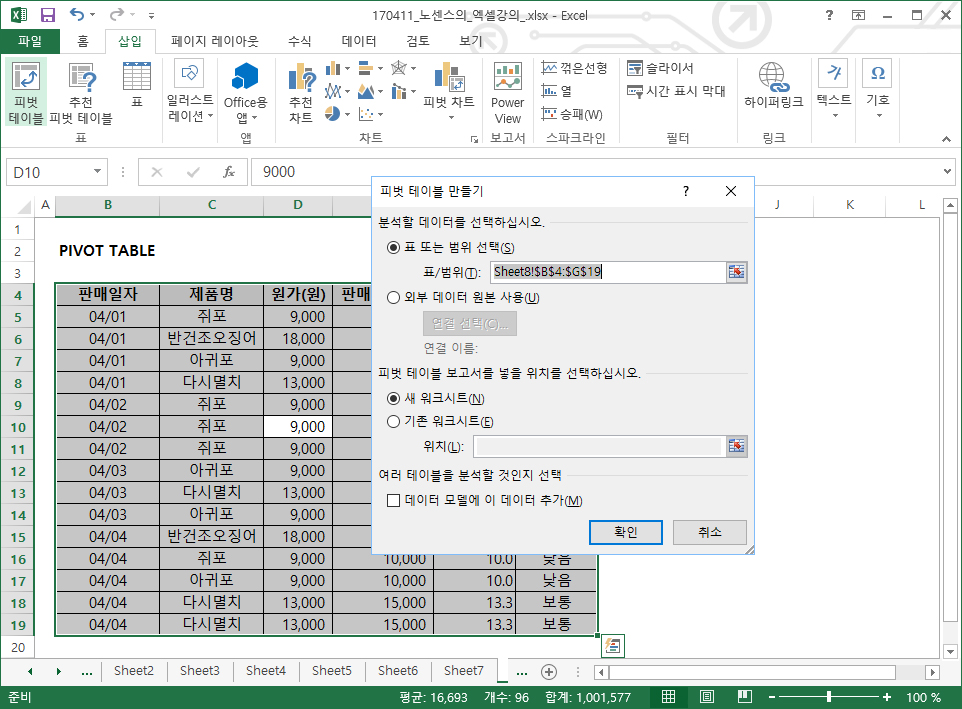
여기서 대부분은 피벗 테이블 보고서를 넣을 위치를 『새 워크시트』로 둡니다. (기존 워크시트에 두면 원래 Data와 섞이거나 작업하면서 번거로운 일이 발생할 염려가 큽니다.) 그리고 확인을 눌러줍니다.
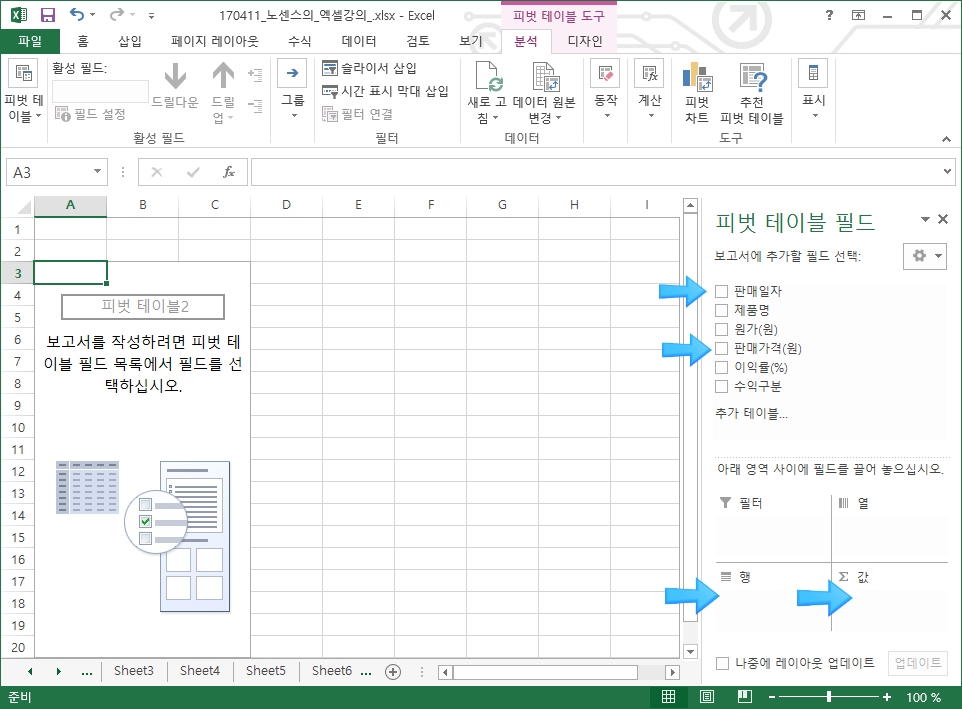
그러면 위와 같이 새로운 워크시트에 피벗테이블이 생선된걸 보실 수 있습니다. 여기까지만 보시면 뭘 어떻게 해야할지 몰라 당황하실 수 있습니다. 우리가 보고 싶은건 판매일자별 또는 제품명별로 제품이 얼마나 팔렸는지가 궁금하니 천천히 해봅시다. 먼저 판매일자별로 판매금액 합을 보기 위해서는 오른쪽에 피벗 테이블 필드에서 『판매일자』를 끌어서 아래 『행』부분에 위치시킵니다. 그리고 『판매가격』을 끌어와서 『값』부분에 위치시킵니다. 그러면 아래와 같이 피벗 테이블이 변합니다. 여기서 판매일자를 열에 위치시킨 이유는 제 눈에 보기가 편해서 그렇고, 어떤 항목을 넣느냐에 따라 다릅니다. 다만 표현될 항목이 상대적으로 많다면 『행』에 위치하는게 보기가 편합니다.

이제 피벗테이블을 보시면 판매일자별로 판매금액의 합이 어떻게 되는지 알 수 있습니다. 『판매일자』를 『열』에 한 번 위치 시켜 보면 아래와 같습니다.
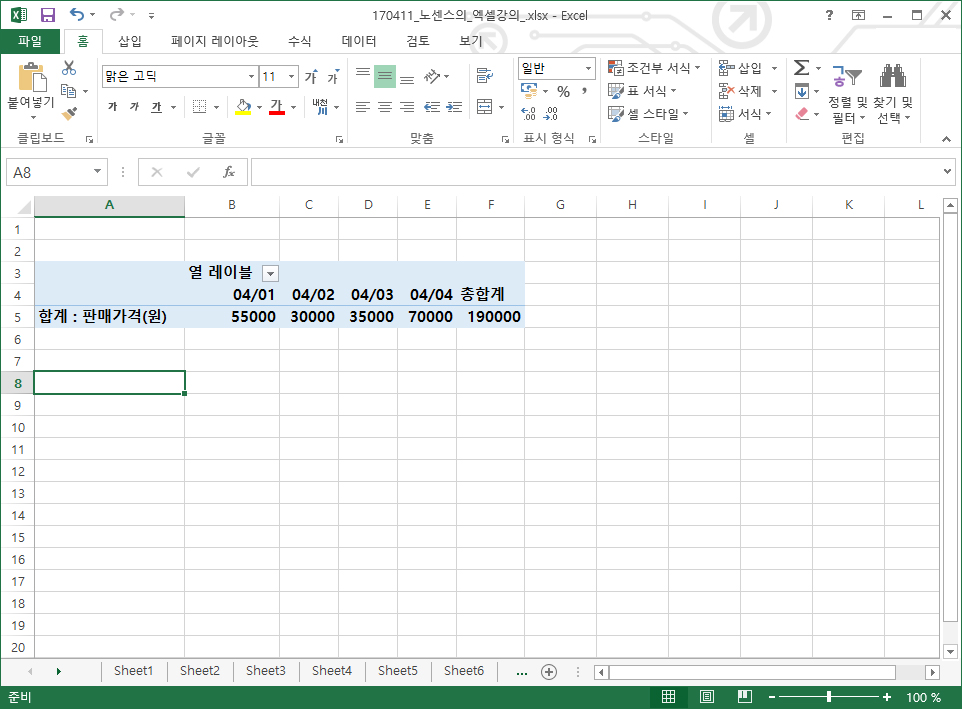
어떤가요? 보기 편한 방법으로 『행』에 둘지 『열』에 둘지 선택하면 됩니다.
이제 제품별 판매금액의 합을 보도록 해보겠습니다. 이전과 동일하게 『판매가격』은 『값』 부분에 위치시키고, 이젠 『행』에 『판매일자』 대신 『제품명』을 넣으면 됩니다. 그러면 아래와 같이 제품별로 판매금액의 합을 볼 수 있습니다.

이젠 제품일자별로 제품명도 함께 보면서 판매가격의 합이 출력되도록 해보겠습니다. 아래와 같이 『판매일자』와, 『제품명』을 『행』에 하나씩 드래그해서 옮기면 『판매일자』 밑에 『제품명』이 표시되고, 『판매가격』은 그대로 『값』에 위치시키면 됩니다.
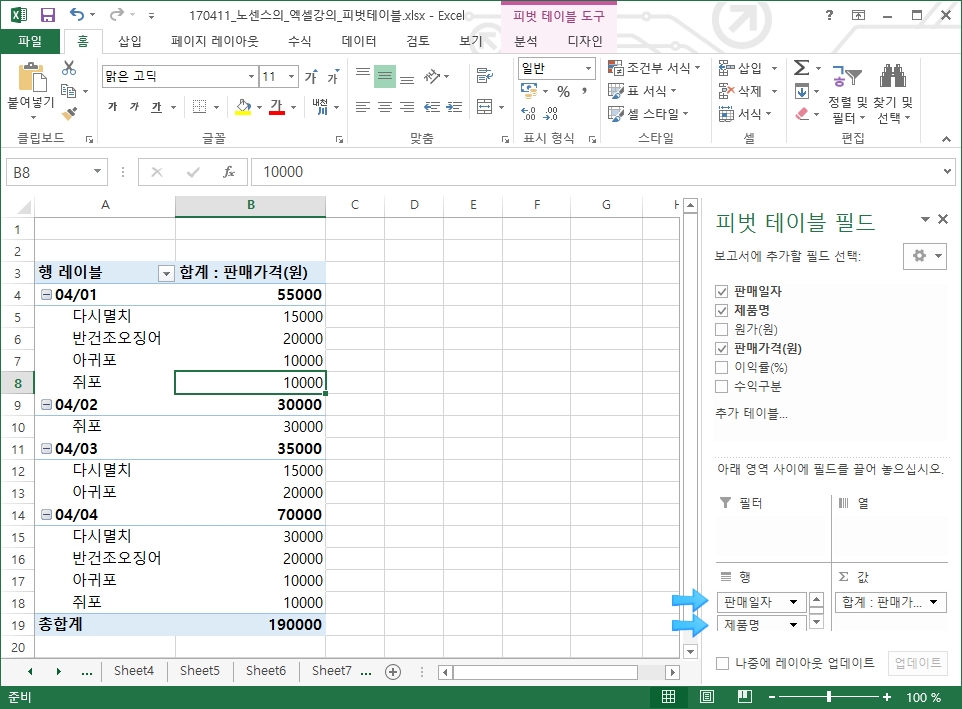
이렇게 보는 방법도 있지만, 『판매일자』는 『행』에 그대로 두고, 『제품명』은 『열』에 두면 아래와 같이 표시됩니다. 보기 편하게 행과 열에 어떤 항목을 둘지 정하시면 됩니다.
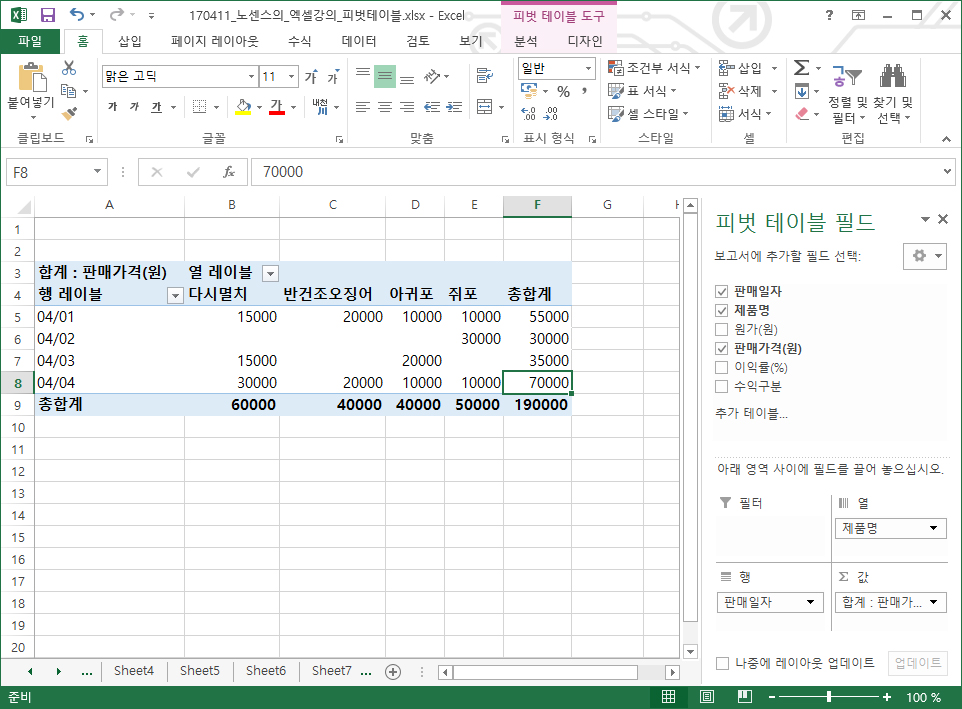
피벗테이블이 어떤건지 이제 감이 좀 잡히셨나요? 아무래도 직접 해봐야 알 수 있기 때문에 제가 자료를 첨부하여 놓겠습니다.
마치기 전에 피벗테이블의 『보고서 레이아웃』까지만 더 설명드릴게요. 『보고서 레이아웃』은 말그대로 피벗테이블의 보고서를 어떤 식으로 보여줄지를 정할 수 있는 항목입니다. 예를들어 설명드릴게요. 아래 사진을 보시면 되겠습니다. 『디자인』에서 『보고서 레이아웃』을 선택하면 아래와 같은 항목들이 존재합니다. 기본은 『압축 형식으로 표시』 구요.
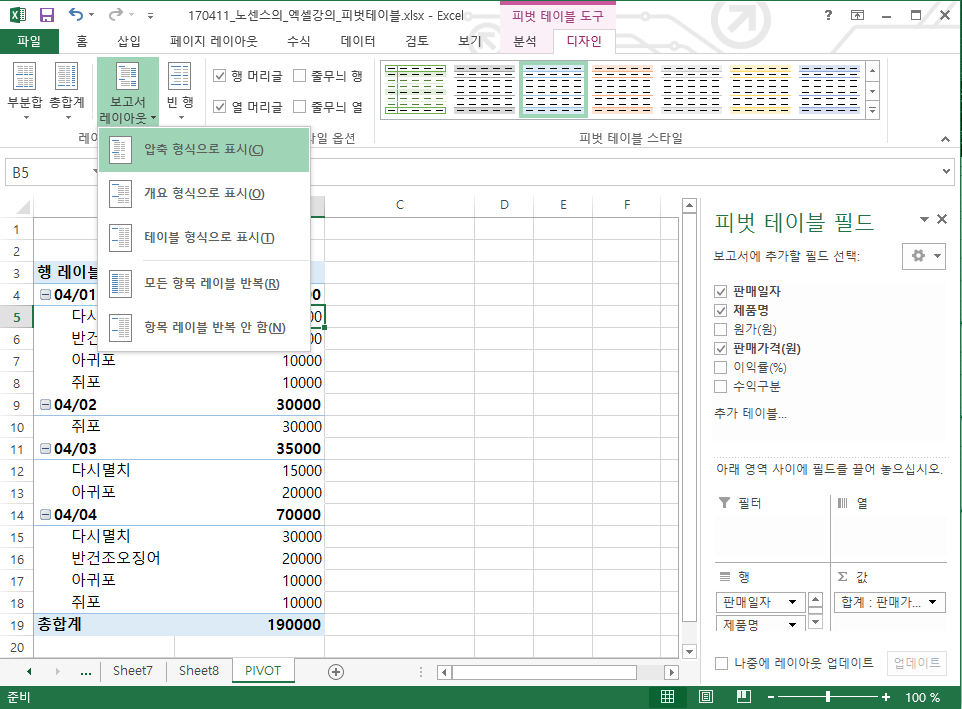
『개요 형식으로 표시』는 아래와 같습니다. 상위 항목의 합계가 위에 표시되구요.
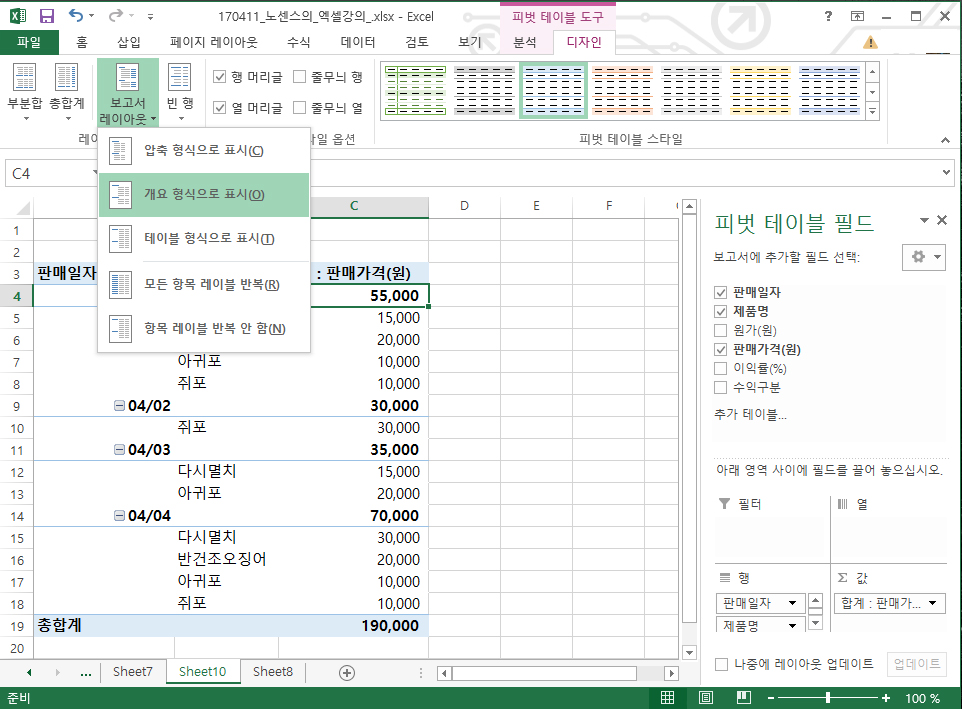
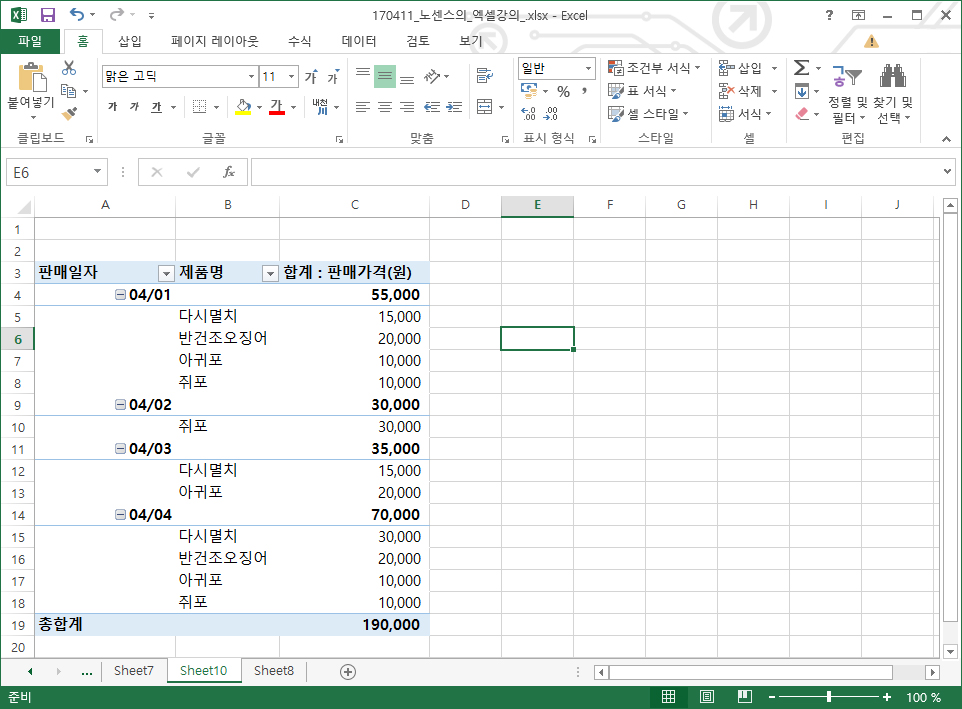
『테이블 형식으로 표시』는 아래와 같습니다. 상위항목의 합계가 아래에 표시됩니다. 저는 개인적으로 『테이블 형식으로 표시』가 가장 보기 편해서 자주 사용합니다.
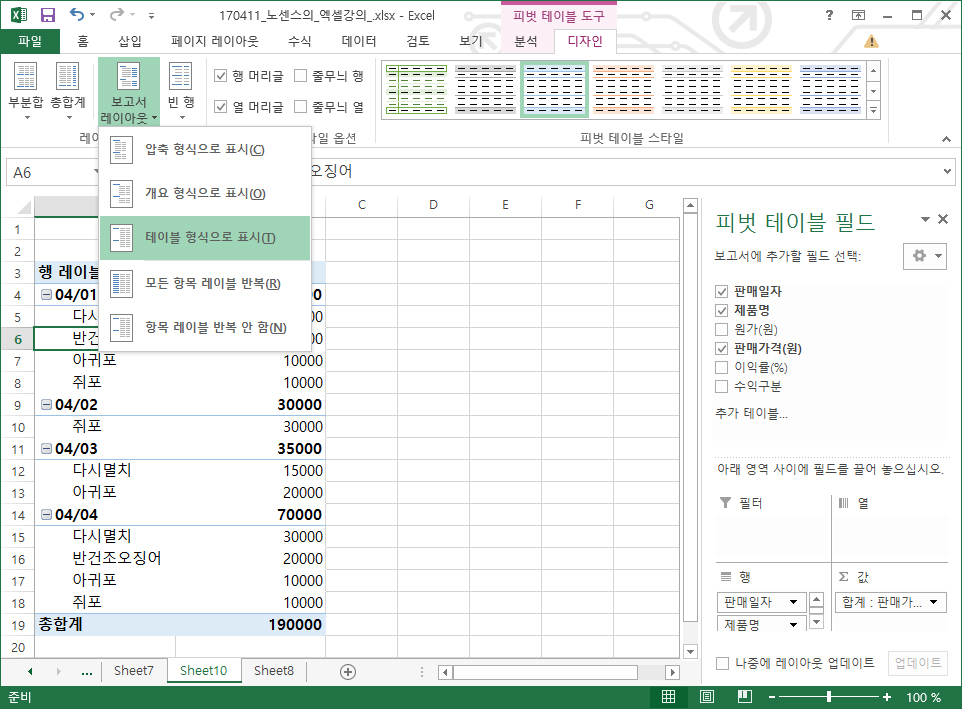

이상으로 피벗테이블의 기본적인 사용법에 대해서 설명드렸습니다.
다음 시간에는 합계가 아니라 개수라든지, 평균 등 다양한 계산을 실시할 수 있는 방법에 대해서 추가 설명드리도록 하겠습니다.
강의자료를 첨부하였으니 참고하시고 이해가 안가는 부분은 댓글 남겨주시기 바랍니다.
감사합니다.
'(엑셀) 노하우' 카테고리의 다른 글
| (엑셀) AND, OR 함수 사용법 (0) | 2020.12.28 |
|---|---|
| (엑셀) 피벗테이블 사용법 - 고급편 (0) | 2020.12.07 |
| (엑셀) IF 함수 사용법 (0) | 2020.11.28 |
| (엑셀) SUMIF 함수 사용법 (0) | 2020.11.28 |
| (엑셀) COUNTIF 함수 사용법 (0) | 2020.11.28 |
